How to Install Items From Drive Easy
The browser version you are using is not recommended for this site.
Please consider upgrading to the latest version of your browser by clicking one of the following links.
- Safari
- Chrome
- Edge
- Firefox
How to Install an Intel® Graphics Driver in Windows® 10 & Windows 11*
Documentation
Install & Setup
000005629
09/16/2022
Install the latest graphics driver from your computer manufacturer or install the latest graphics driver from the Download Center using one of the methods below.
See more information on why you should update your graphics driver.
| Note | We recommend that you check first with your computer manufacturer and use the driver software provided by them to avoid potential installation incompatibilities. Intel supplies generic versions of Graphics Drivers for general purposes. Computer manufacturers might have changed the features, incorporated customizations, or made other changes to the graphics driver software or software packaging. |
Method 1: Use Intel® Driver & Support Assistant to automatically detect and install the driver (Recommended)
 Download the Intel® Driver & Support Assistant. For more information, see the Intel® Driver & Support Assistant FAQ.
Download the Intel® Driver & Support Assistant. For more information, see the Intel® Driver & Support Assistant FAQ.
Method 2: Manually install the driver from the Intel Download Center
Installation
Follow the steps below. If you need more help, refer to the example text near the bottom of this page.
- Identify the Intel® Processor number and note the Intel® Processor (example: i7-1165G7).
- Press the Windows key
 on your keyboard and start typing System, choose System Information. This will show the processor information such as the processor number.
on your keyboard and start typing System, choose System Information. This will show the processor information such as the processor number.
- Press the Windows key
- Go to the Download Center and enter the processor number (identified in step 1) in the search bar.
- S elect the desired driver result.
- If available, we recommend selecting Intel Graphics - Windows* DCH Drivers for the latest driver updates but other options may be available.
- Click Download and open the .exe file.
- Step through the installation until the installer shows Installation Complete.
Click or the topic for details:
How To Verify the Driver Successfully Installed
After running the .exe file,verify the installation:
- Open the Device Manager
- Press the Windows key
 on your keyboard and start typing Device Manager.
on your keyboard and start typing Device Manager. - Double-click on Display Adapters and click the Intel Graphics device.
- Click the Driver tab.
- Verify that the Driver Version and Driver Date are correct.
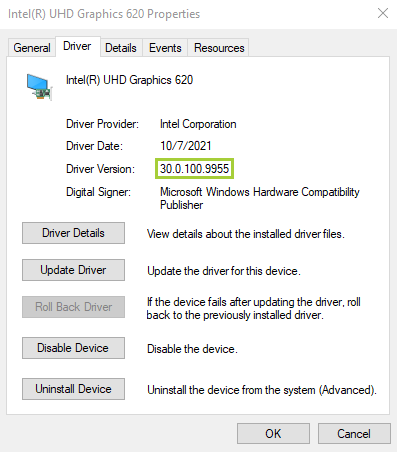
Detailed Example of how to m anually install a Windows DCH driver from the Intel Download Center
The following is a step-by-step example of how to install an Intel® Graphics driver for a system with an Intel Core Processor i7-1165G7.
- Identify the Intel® Processor number and note the Intel® Processor.
- Press on the Windows key
 on your keyboard and start typing System, choose System Information. This will show the processor information such as the processor number.
on your keyboard and start typing System, choose System Information. This will show the processor information such as the processor number. 
- Press on the Windows key
- Go to the Download Center and enter the processor number (identified in step 1) in the search bar.
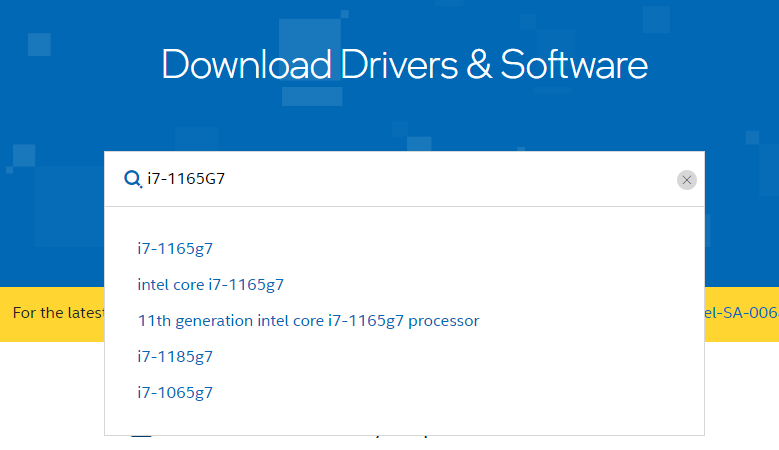
- Click on Drivers (located on the left under Filter By) then select the desired driver result. If available, we recommend selecting Intel Graphics - Windows* DCH Drivers for the latest driver updates but other options may be available.
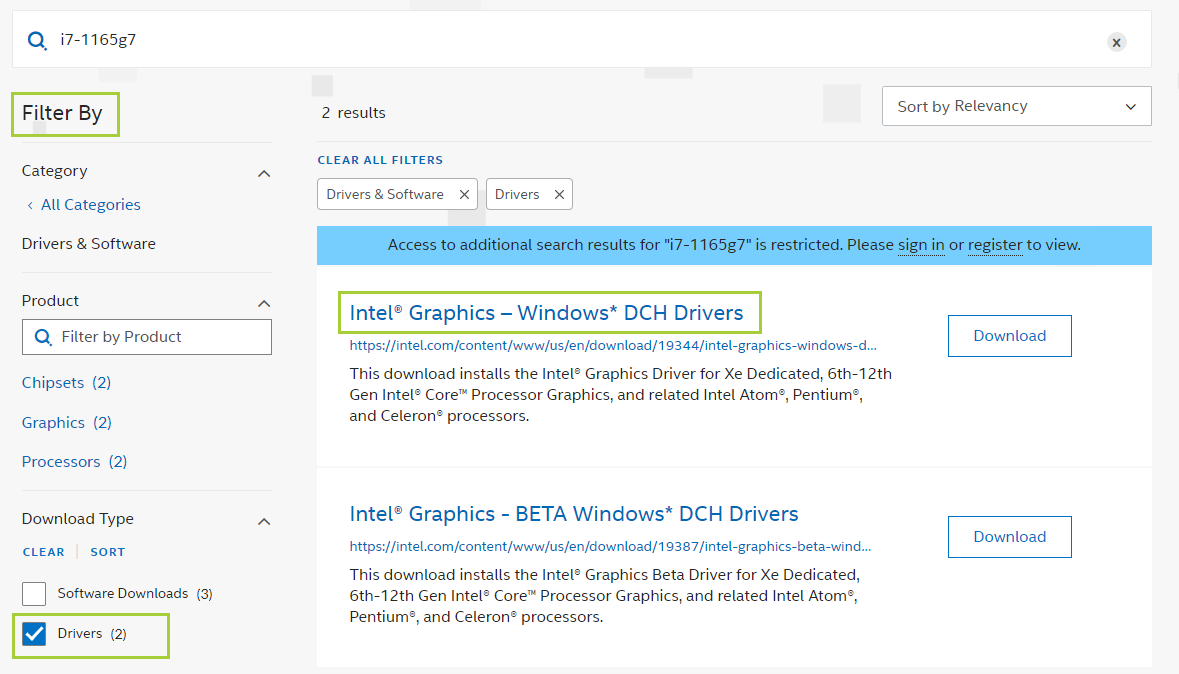
- Click Download and open the .exe file.
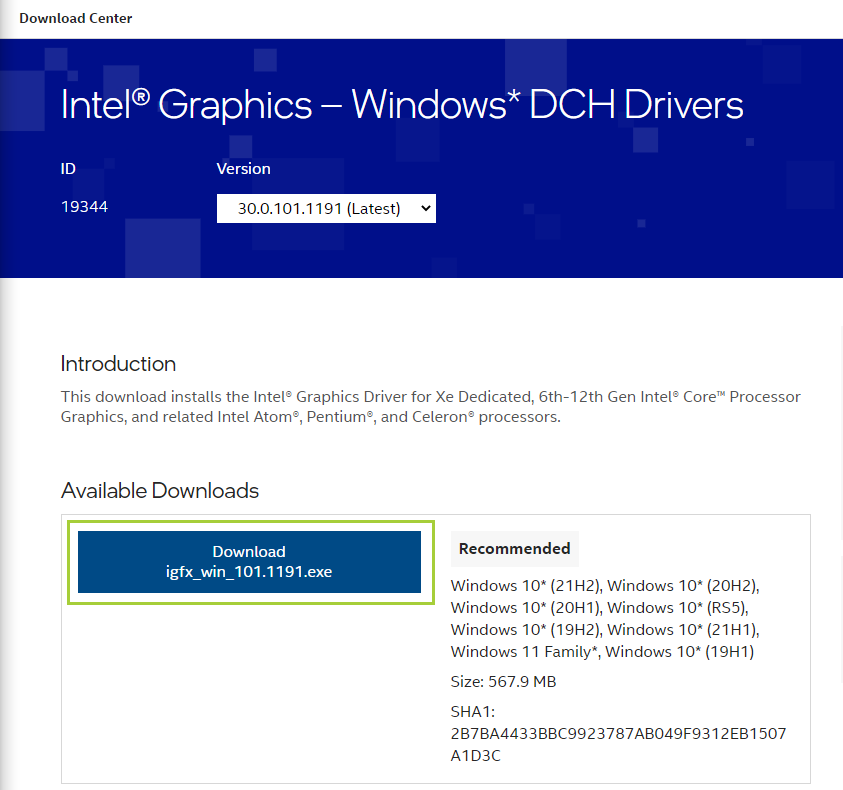
- The installer will display on the screen. Click Begin Installation.
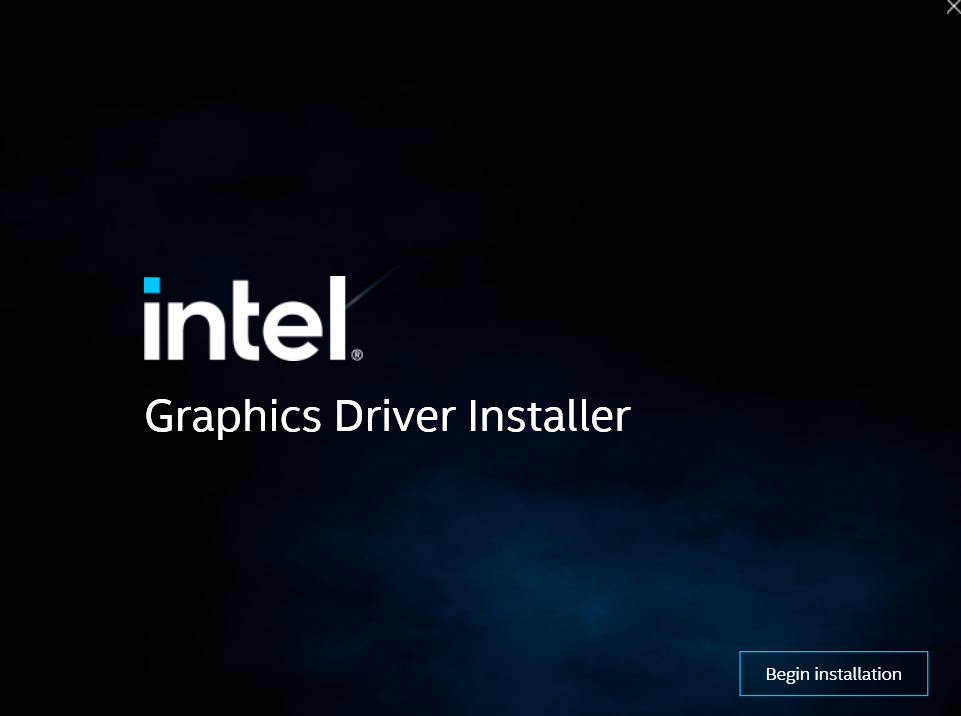
- Follow the steps in the installation until the installer shows Installation Complete.
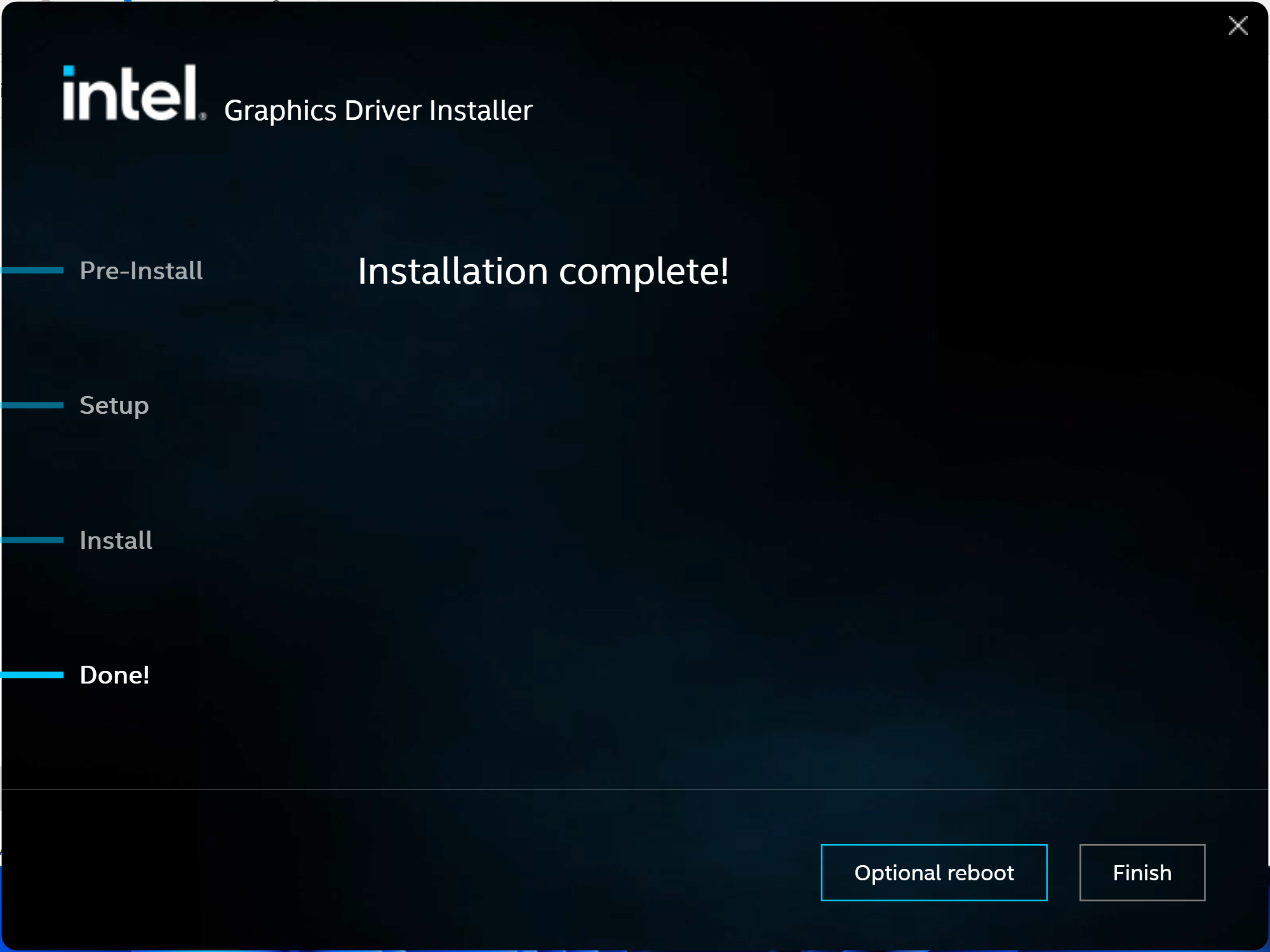
- After running the .exe file, verify the installation by following the steps below:
- Press on the Windows key
 on your keyboard and start typing Device Manager.
on your keyboard and start typing Device Manager. - Double-click on Display Adapters and click the Intel Graphics device.
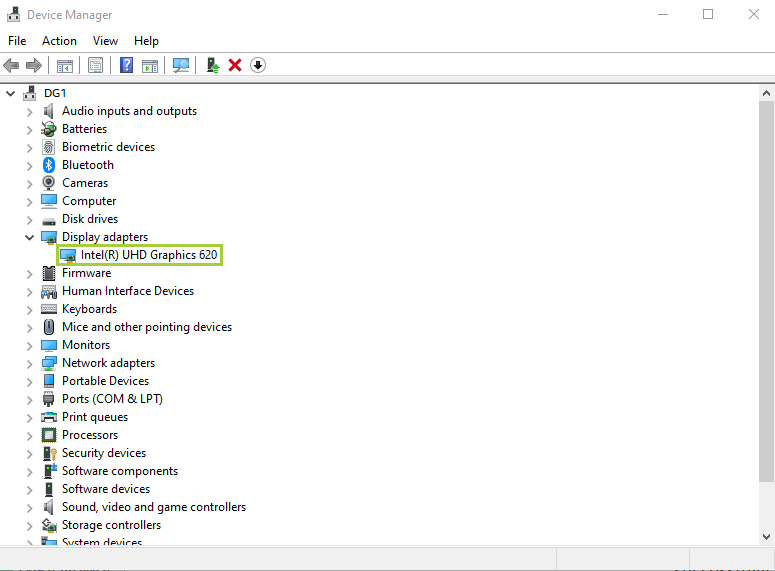
- Press on the Windows key
- Click the Driver tab.

- Verify that the Driver Version and Driver Date are correct.

If you experience issues installing your graphics driver after attempting the above steps, try our Troubleshooting Wizard for Intel® Graphics Drivers for step-by-step instructions on how to troubleshoot these issues. You may also contact Intel Support for further assistance.
Related Products
This article applies to 24 products.
Need more help?

Give Feedback
Source: https://www.intel.com/content/www/us/en/support/articles/000005629/graphics.html
0 Response to "How to Install Items From Drive Easy"
Post a Comment